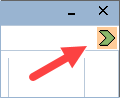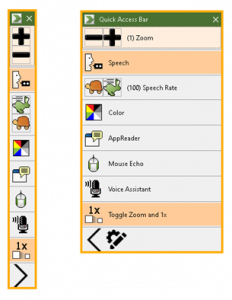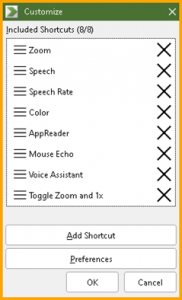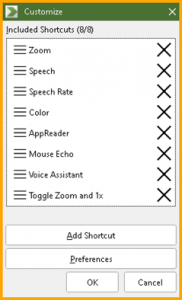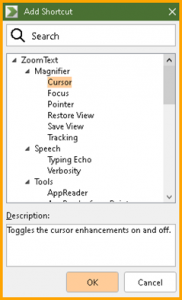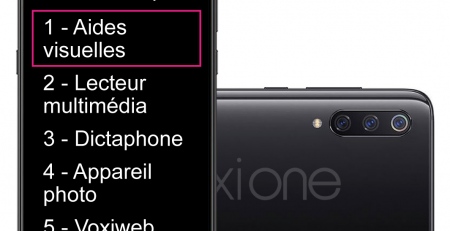ZOOMTEXT 2021 Version Mai 2105
Barre d’accès rapide
La barre d’accès rapide (QAB) est désormais disponible pour les utilisateurs de ZoomText et Fusion. C’est une nouvelle fonctionnalité disponible dans ZoomText et Fusion lorsqu’ils fonctionnent sous Windows 10.
Cette barre d’outils vous permet de placer jusqu’à huit raccourcis de vos fonctions d’agrandissement et de parole les plus couramment utilisées en un seul endroit pratique. Pour les utilisateurs de souris, les avantages sont doubles.
– Tout d’abord, vous n’avez plus à quitter l’application en cours pour trouver la barre d’outils ZoomText ou Fusion afin d’effectuer une action, puis à revenir et à essayer de retrouver l’endroit où vous étiez auparavant dans l’application.
– Deuxièmement, vous n’avez plus besoin de mémoriser les frappes de touches pour toutes les différentes actions que vous pouvez effectuer avec ZoomText et Fusion.
Il existe plusieurs façons de lancer la barre d’accès rapide. Vous pouvez :
- Appuyer sur CAPS LOCK+CLIC DROIT
- Appuyer sur CAPS LOCK+ESPACE+Q (cette combinaison de touches fonctionne également pour Fusion lorsque vous utilisez la disposition des touches de l’ordinateur portable).
- Appuyez sur INSERT+ESPACE+Q (lorsque vous exécutez Fusion en utilisant la disposition des touches du bureau).
- Cliquez sur le raccourci de la barre d’accès rapide situé sur le côté droit de la barre d’outils de ZoomText ou de Fusion.
L’icône de la barre d’accès rapide
Emplacement de l’icône de la barre d’accès rapide dans la barre d’outils ZoomText ou Fusion
Lorsqu’elle est lancée, la barre d’accès rapide apparaît à l’écran sous la forme d’une barre d’icônes verticale située au même endroit que le pointeur de votre souris. En sélectionnant la flèche située en bas de la barre, vous pouvez la développer dans une fenêtre qui affiche à la fois les icônes et les descriptions textuelles.
En outre, le bouton « Personnaliser », situé en bas, ouvre une fenêtre qui vous permet d’ajouter et de supprimer les fonctions que vous souhaitez voir figurer dans la barre.
Vous pouvez même les déplacer dans la liste pour en modifier l’ordre afin de mieux répondre à vos besoins. Pour ce faire, mettez le focus sur une fonction de la liste, cliquez avec le bouton droit de la souris et choisissez « Déplacer vers le haut » ou « Déplacer vers le bas ».
Ajout de raccourcis
Remarque : Vous pouvez avoir un maximum de huit raccourcis sur la barre. Avant d’ajouter un autre raccourci à la barre, vous devez supprimer un raccourci existant. Voir Suppression de raccourcis pour plus d’informations.
1 ) Développez la barre d’accès rapide, cliquez sur le bouton Personnaliser, puis sur le bouton Ajouter un raccourci.
2) Faites défiler la liste des fonctionnalités disponibles dans la boîte de dialogue Ajouter un raccourci, sélectionnez l’élément que vous souhaitez ajouter, puis cliquez sur OK. La fonctionnalité apparaît maintenant dans la barre d’accès rapide.
Suppression des raccourcis
Pour supprimer un raccourci de la barre, procédez comme suit :
- Développez la barre d’accès rapide et cliquez sur le bouton Personnaliser.
- Dans la boîte de dialogue Personnaliser, effectuez l’une des opérations suivantes :
– Cliquez sur l’icône Supprimer (située à droite du nom du raccourci) pour retirer le raccourci de la liste, ou
– Cliquez avec le bouton droit de la souris et choisissez Supprimer.
Lorsque vous avez terminé, cliquez sur OK pour fermer la boîte de dialogue.